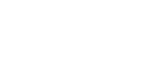Using two laptop screens helps you stay organized and significantly increases your digital workspace. In this post, we’ll show you how to connect two laptop screens, explore the available options, and walk you through the steps to make it work.
Why Connect Two Laptop Screens?
Using a second laptop as an external screen is especially useful when you don’t have access to a monitor, you’re traveling or working remotely, or you want to extend your display for better multitasking.
Connecting Two Laptop Screens: Step-by-Step
Option 1: Use Windows “Projecting to this PC” (Windows 10/11)
Step 1: Enable Projection on the Second Laptop
-
On the laptop you want to use as the second screen, go to:
-
Settings > System > Projecting to this PC
-
-
Set it to Available everywhere or Available on secure networks.
-
Choose whether you want to prompt for permission each time.
Step 2: Connect from the Primary Laptop
-
On your main laptop, press Windows + P.
-
Select Connect to a wireless display.
-
Your second laptop should appear — click on it.
-
Choose whether to duplicate or extend the screen.
Option 2: Use Third-Party Software (For Cross-Platform or Mac Users)
If you’re using a mix of operating systems (like macOS and Windows), or want more features, you can use third-party apps:
-
SpaceDesk (Windows only): Lets you use a second Windows device as an extended display over Wi-Fi or LAN.
-
Deskreen: Works on all platforms and allows screen sharing via a web browser.
-
Duet Display: Ideal if you want to use a MacBook or iPad as a second display for your Windows PC or Mac.
Option 3: Remote Desktop or Screen Sharing (Workaround)
Another method is to mirror one laptop to the other using:
-
Remote Desktop (RDP)
-
Google Chrome Remote Desktop
-
AnyDesk or TeamViewer
Tips for a Useful Dual-Screen Laptop Setup
-
Ensure both laptops are connected to the same Wi-Fi network.
-
For best performance, use a high-speed or wired network.
-
Keep graphics drivers and Windows updates current.
Conclusion
While traditional monitors are great, being able to use a second laptop screen is a smart alternative. Whether you use Windows built-in tools or third-party apps, setting up a dual-screen experience is easier than ever.
Need help finding the right laptops or displays for your setup? At Tablet Hire, we offer laptop rentals and IT solutions across Canada. Reach out today!